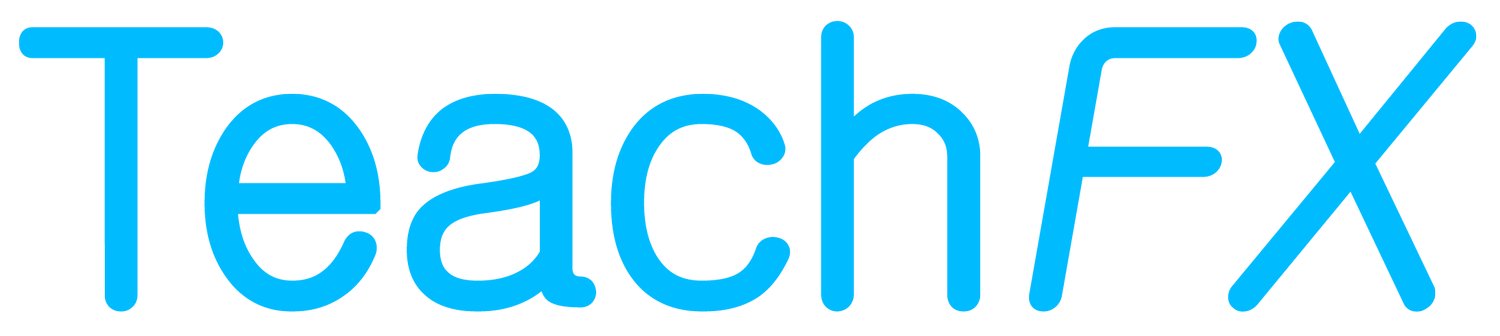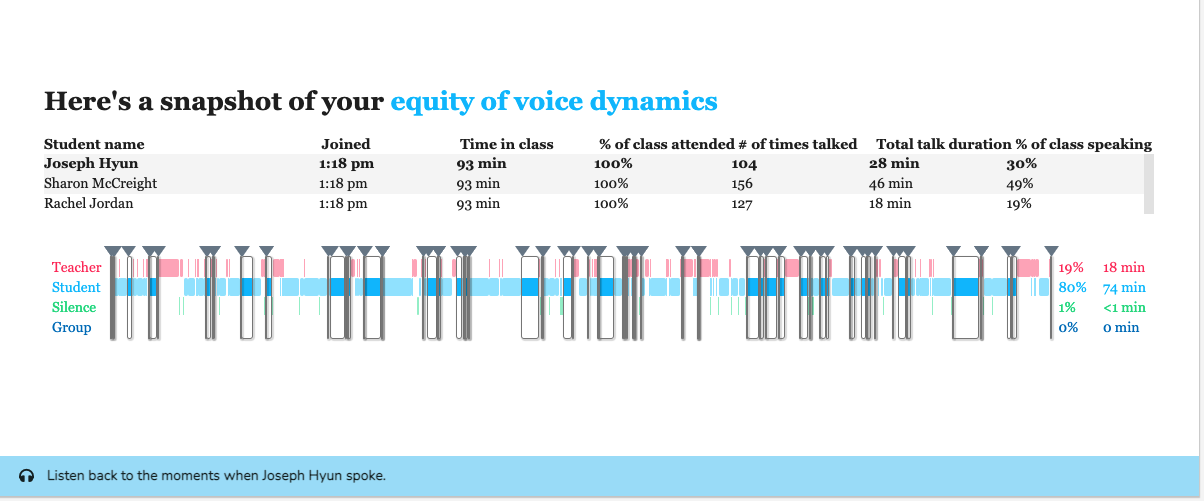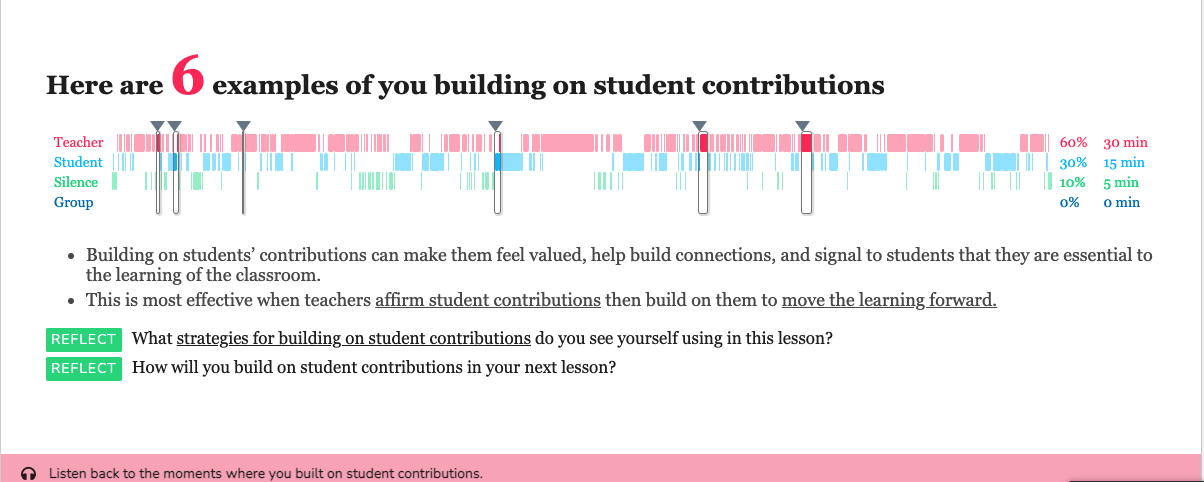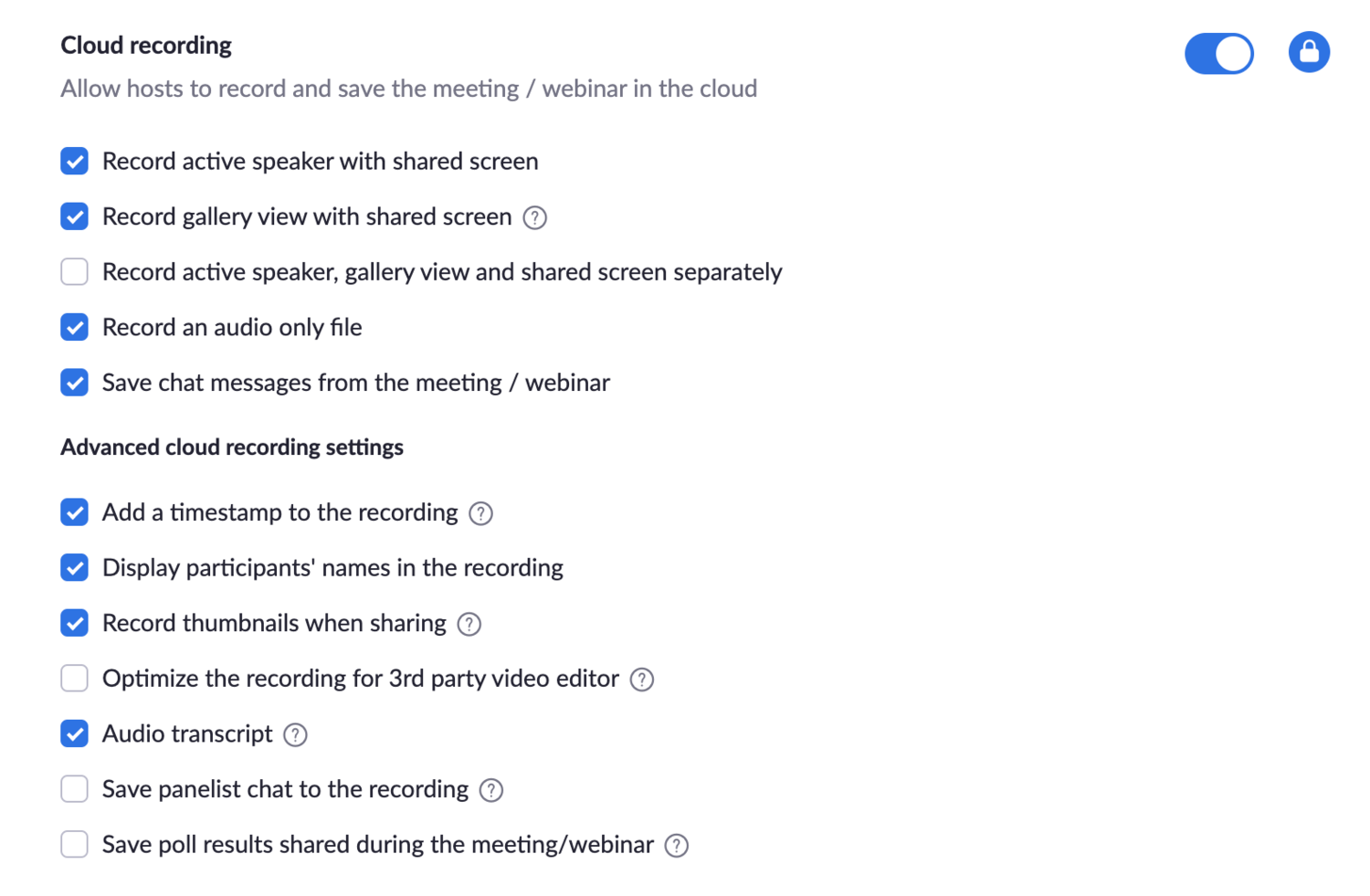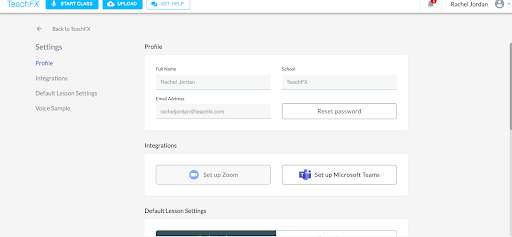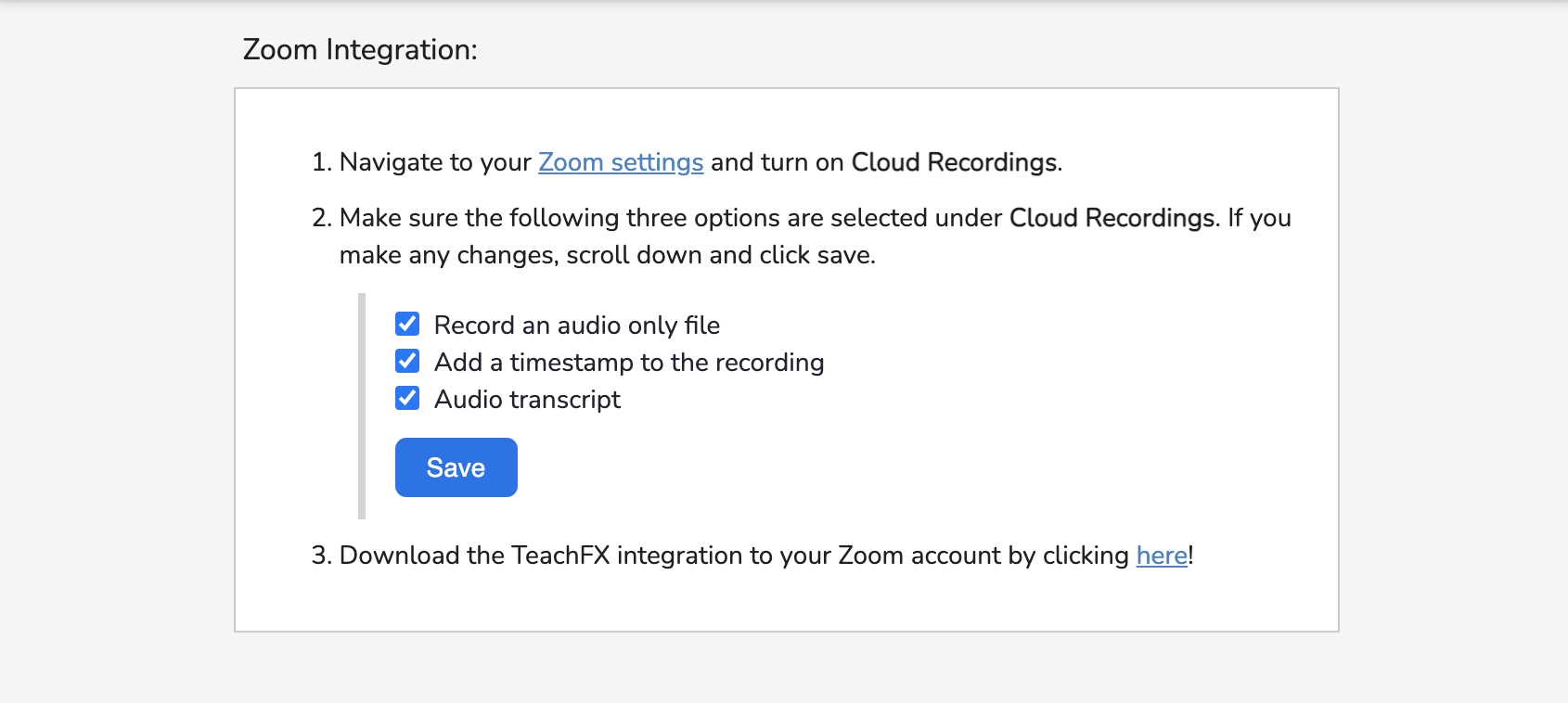How to Use the TeachFX-Zoom Integration
With our TeachFX-Zoom integration, teachers can automatically import into TeachFX any class they record on Zoom.
Doing so helps teachers gain the same insights about engaging students in their learning, and about their own teaching practice, as they would using TeachFX in person in the classroom.
What’s more, TeachFX-Zoom integration helps teachers to support more equitable classrooms by seeing real data on who’s getting to engage in classroom dialogue and just how equitable classroom dialogue is.
Read on to learn how the TeachFX-Zoom integration works, and how it can help your classroom, school, or district.
Teachers Gain Insights on Classroom Participation - Even in a Virtual Classroom Setting
The TeachFX-Zoom integration is a powerful way to enable your school’s or district’s teachers to get the value of TeachFX class reports even when teaching in a remote setting.
While schools nationwide consider returning to remote learning, or offering a hybrid approach — or for fully virtual schools and tutoring environments — the TeachFX-Zoom integration ensures that teachers can continue to gain insights into classroom dialogue and their own teaching practice. Even when teaching remotely.
Educators can use our TeachFX-Zoom integration to automatically import any lesson they record on Zoom into TeachFX.
Once your school or district has enabled the integration, it takes just a few clicks for each teacher to allow TeachFX to automatically capture audio from classes that they record to the cloud in Zoom.
(While it might be possible for you to set up the integration yourself, most teachers will require someone with IT administrator privileges to take the first step.)
Understand the equity of student voice in your classrooms
Research shows that students need to talk to learn. When we change who gets to talk in the classroom, we change who gets to learn.
The TeachFX-Zoom integration allows educators to see exactly who’s speaking in your classroom, and how much. How many times did a student speak? How much total talk time did that add up to, or what % of the class?
This is an incredibly powerful way for teachers to objectively see what’s happening in the classroom, reflect, and consider how their teaching strategies can impact each student. Because few things can impact a child’s life — or their love of learning — more than an effective teacher.
And, as always, each teacher’s specific TeachFX classroom data remains private to them.
Here’s a sample of what you might see in your own class report when you TeachFX a lesson you taught via Zoom.
Gain insight into how you're building on student contributions in the classroom
Building on students’ contributions can make them feel valued, help build connections, and signal to students that they are essential to the learning of the classroom.
This is most effective when teachers affirm student contributions then build on them to move the learning forward.
When you use the TeachFX-Zoom integration to TeachFX your lesson, our algorithm identifies moments when you affirm student contributions by acknowledging what the student said, revoicing their contribution, and/or reformulating their contribution in different words.
It will also identify moments when you move the learning forward by clarifying (asking them to clarify what they’ve said), asking a follow-up question about what students have said, and/or guiding students’ thinking process.
Here’s how to set up the TeachFX Zoom integration for your school or district
It all starts with a quick call with your friends at TeachFX.
During a quick call, we help your school or district IT person to set up the TeachFX-Zoom integration for the organization’s account.
In less than 10 minutes, we’ll turn on the Zoom integration for your school or district’s organization-level Zoom account.
Now, each teacher can log into their TeachFX account and turn on their TeachFX-Zoom integration.
The default in TeachFX is for the integration to be set to off for everyone in your Zoom organization.
To enable the integration for their individual Zoom account, they simply need to log in to TeachFX and change one setting.
At your next TeachFX-hosted Professional Learning or Virtual Coaching session, your TeachFX partners will encourage each teacher to active their Zoom integration in their TeachFX settings.
We can also do this on a teacher’s behalf, remotely, if they’d like. Just reach out to us at support@teachfx.com for help!
Be sure to have these things in place before you get started
There are just a few key things you’ll need in place for your school or district’s organization-level Zoom account in order to enable the TeachFX-Zoom integration.
The TeachFX-Zoom integration depends on your using Cloud recordings. So the organization needs to have purchased this for their organization-level account.
To enable Cloud Recordings and the other features, your school or district will need a Pro or Education Zoom account.
And remember, even with the TeachFX-Zoom integration set up on your organization’s Zoom account, each teacher’s specific classroom data is still private just to them (unless they choose to share it).
This option also needs to be enabled to get the individual student talk data that informs your equity of voice data in your class reports.
Without this option enabled, TeachFX can still create class reports. But the data can’t be rolled up to provide you with school- or district-wide equity of student voice measurements.
Require students to log into Zoom (optional)
To gather the most informative data possible, it’s best to ensure that your students are logged in to Zoom.
This is because TeachFX can capture individual student talk data for students who are logged in to Zoom.
But, if students log in as guests, TeachFX classifies them as unknown. Their data won’t be included in your equity of voice information.
To simplify this, some schools choose to prevent guest users from joining meetings for all Zoom accounts in the organization.
To learn more, check out TeachFX documentation on the Zoom marketplace.
Answers to the most common questions about using the TeachFX-Zoom integration in your classroom, school, or district.
What if we just a few teachers want to use the integration? Do we still need to set this up in our organization’s Zoom account?
In almost all schools or districts, add-ons like this have to be approved by an IT person. So, yes, whether for one teacher or every teacher, you’ll most likely need to start with a quick call between TeachFX and your IT person.
Can I try to set this up myself?
Sure! To see if you have the necessary permissions to add the TeachFX-Zoom integration to your Zoom account yourself, follow these steps:
Log in to TeachFX via your web browser (not the TeachFX mobile app)
Navigate to Settings -> Set Up Zoom under Integrations
3. If your organization hasn’t turned on the Teach-FX Zoom integration, you’ll see this screen next.
Follow the instructions to make sure that you’ve enabled the proper Zoom settings:
Log in to your Zoom account to ensure you have Cloud Recordings turned on
Make sure that, in your Zoom Cloud Recordings settings, your settings match what’s shown here:
Record an audio file only
Add a timestamp to the recording
Audio transcript
4. Click the link shown in the window to download the TeachFX-Zoom Integration.
If you don’t have the proper permissions, you’ll be prompted to request that your IT department allow the integration.
(This is why we suggest starting with a quick call between your IT department and the team at TeachFX…generally, school and district Zoom accounts don’t allow individual users to add these sorts of tools on their own.)
When our integration is enabled, what classes get uploaded to TeachFX?
When any teacher with a paid TeachfX account, who has turned on their TeachFX-Zoom integration, and is recording to the cloud, they’ll automatically receive a TeachFX class report.
Keep in mind, to use the integration or to gain equity of voice data, each teacher needs to have their Zoom account set to record to the cloud. Not locally to their own computer.
What if I have the integration enabled, but am not seeing TeachFX class reports on my Zoom recording?
As long as you’re using the same email for your Zoom account and your TeachFX account, your class recording data will be processed and you’ll receive a TeachFX class report.
If the email associated with your Zoom account is different than the one associated with your TeachFX account, the data from your class recording will be gathered in an anonymized way, but TeachFX won’t be able to generate a TeachFX class report for you.
How do I get my TeachFX class reports when I use the Zoom integration?
As always, TeachFX class reports are for you, the teacher. You can choose to share them if you would like. But your data is private.
Any teacher with a TeachFX account can receive TeachFX class reports via the Zoom integration, as long as:
you’ve enabled the Zoom integration in your own TeachFX account, and
your school or district has enabled the TeachFX-Zoom integration on your organization’s Zoom account, and
you’re recording Zoom recordings to the cloud
The turnaround time for TeachFX class reports from Zoom-hosted classes usually depends on the length of the class. For example: for a 40-minute class, you should receive your class report in about 20 minutes.
Will the TeachFX-Zoom integration auto-record for me?
Yes! When a teacher has their TeachFX-Zoom integration set to on in their TeachFX account, teachers can set up their Zoom settings to auto-record classes to the cloud. All of their classes will not only auto-record in Zoom, but also auto-upload to TeachFX, and deliver them class reports.
Schools and districts can enable automatic recording for all members of the organization’s Zoom account . They have the power to “lock” this Zoom setting, so that every meeting on Zoom must record to the cloud. Schools or districts might opt to set the auto-record for some set amount of time, like a week, in order to collect good and complete equity of student voice data.
Is chat captured in the TeachFX-Zoom integration?
The chat is captured in the cloud recording. But it does not appear in your TeachFX class report.
What if I use breakout rooms in my Zoom classroom?
Zoom’s cloud recordings do not capture any data about what is happening in breakout rooms. So there will be no data included in your TeachFX class report from your breakout rooms.
If in one Zoom meeting, I start recording, then stop, then start, then stop again, what happens?
In this case, two TeachFX class reports will be created -- one per recording. A new TeachFX class report will be created for each cloud recording made.
Can teachers opt out of using the TeachFX-Zoom integration?
Yes! Teachers can choose not to record their classes on Zoom, record their class locally on Zoom rather than to the cloud, or toggle the “Off” switch for their integration from their TeachFX Settings Page.
Note: To access your TeachFX Settings Page, you’ll just need to log in to your TeachFX account via a web browser rather than in the TeachFX mobile app.
Want to use the Zoom integration, but your school or district hasn't set it up yet?
We’d love to help you get started. Whether you’d like to pilot the integration with just a few teachers, or try it out for yourself, contact us to explore the possibilities.
What would you like to see the TeachFX-Zoom integration do?
The team at TeachFX is always thinking about new ways to help serve our educators, administrators, and students even better.
Contact us to let us know what you’d like to see.
Make sure to save these settings once you change them.
If these settings are locked, your school IT team might be able to adjust these settings for you.
How to uninstall your TeachFX-Zoom integration
Uninstalling the Zoom integration is simple and can be done from the Zoom Marketplace.
Navigate to the settings on your Zoom account
Click Advanced and App Marketplace on Account Setting
Find the TeachFX application and click uninstall.
This will stop TeachFX from subscribing to new cloud recordings in your Zoom organization.
We’re here to help
If you run into trouble using the integration, we suggest you first work with your school or school district IT. Or reach out to the TeachFX team at support@teachfx.com.