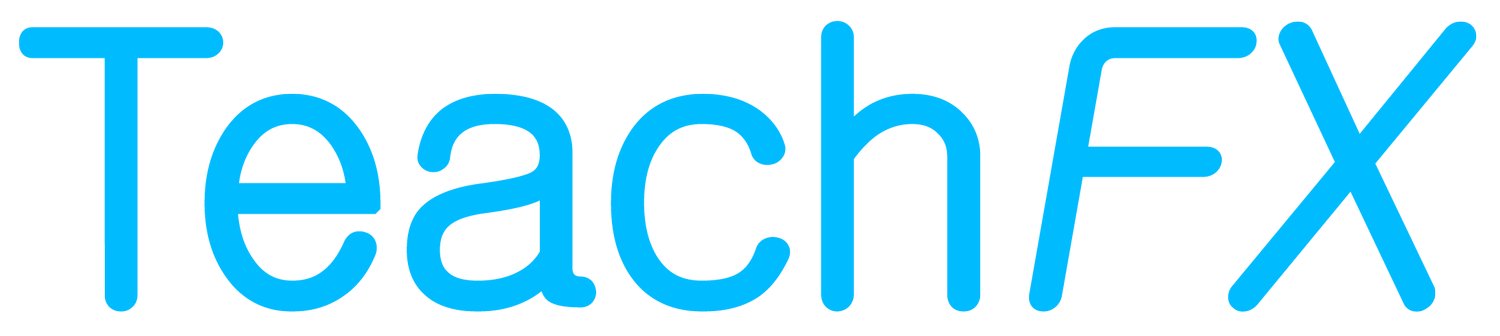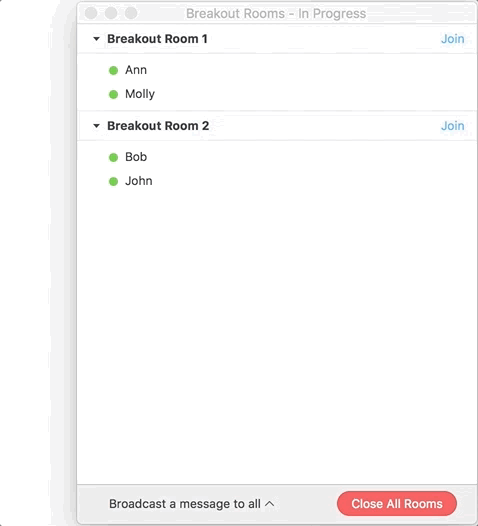Getting started with Zoom breakout rooms, for teachers
As teachers, we’re used to putting students in groups all the time — for group projects, table discussions, pair-shares, etc. — but how do we do that in a virtual classroom over Zoom?
The first few times you teach a Zoom class with breakout rooms, it might feel a little chaotic. But once you and your students get the hang of it, breakout rooms will become an indispensable tool in your toolkit for creating meaningful and engaging learning experiences, from a distance.
The research is unequivocal: when students speak more, they learn more. That’s why, at TeachFX, we’re all about helping teachers find ways to give students ample and meaningful opportunities to speak. In a virtual learning environment, that means leveraging every tool at our disposal that helps us unmute our students. Breakout rooms may seem daunting at first, but trust us: the juice is worth the squeeze.
Breakout rooms allow you to split your students into smaller groups during a Zoom session.
This guide will help get you started with breakout rooms, give you some
“pro tips,” and flag common pitfalls so you don’t have to learn them the hard way. We want to help you get past the logistics and on to the good stuff — meaningful social connections, stimulating conversations, and joyful students who love showing up to your class, wherever it’s held.
Enable breakout rooms on your Zoom account.
Go to your Settings.
Under Meeting, click In Meeting (Advanced).
3. Toggle Breakout room on.
4. Check the box next to Allow host to assign participants to breakout rooms when scheduling.
5. Click Save.
In your next class meeting, put your students into breakout rooms.
Start your Zoom meeting. (Make sure you are logged into your Zoom account and that you are the “host” of the meeting.)
Click the Breakout Rooms button. Follow the prompts to assign students to breakout rooms.
Managing breakout rooms
Once you send your students into breakout rooms, you have a few options for communicating with them.
You can broadcast a message to all breakout rooms:
You can join any breakout room to listen in on conversations and facilitate discussion:
Students will see an Ask for Help button in their breakout rooms. When they click it, you’ll be invited to join their breakout room:
Closing breakout rooms
Simply click the Close All Rooms button, and your students will see a 60 second countdown. when the countdown is up, everyone will automatically be pulled back into the main meeting room.
Okay, got it. Now what?
If you’re ready to level-up your Zoom breakout room game, check out our follow-up posts for teachers on pre-assigning students to breakout rooms and facilitating breakout rooms.